In dit artikel beschrijven wij hoe u uw e-mailadres kunt instellen in Outlook.
Let op: Deze afbeeldingen komen uit het besturingssysteem Windows 11.
Stap 1) Ga naar start en zoek naar configuratiescherm.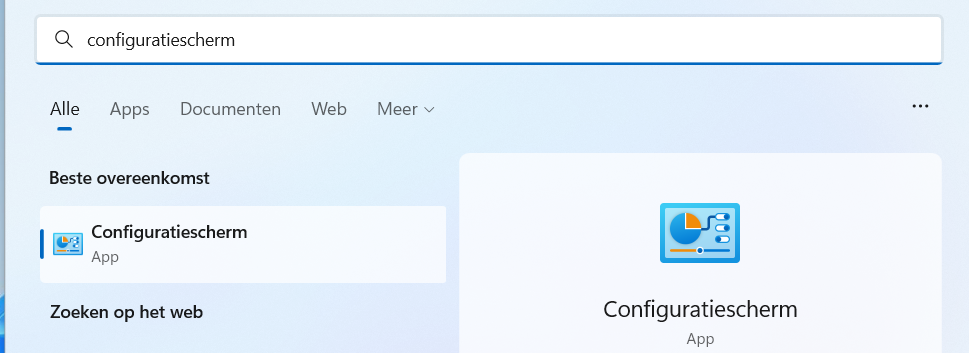
Stap 2) Na het openen van het configuratiescherm moet u eerst de weergave wijzigen naar “Kleine pictogrammen”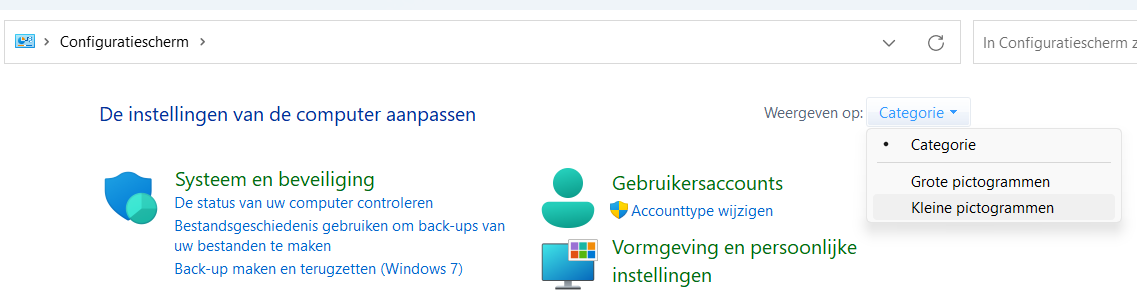
Klik op Mail (Microsoft Outlook).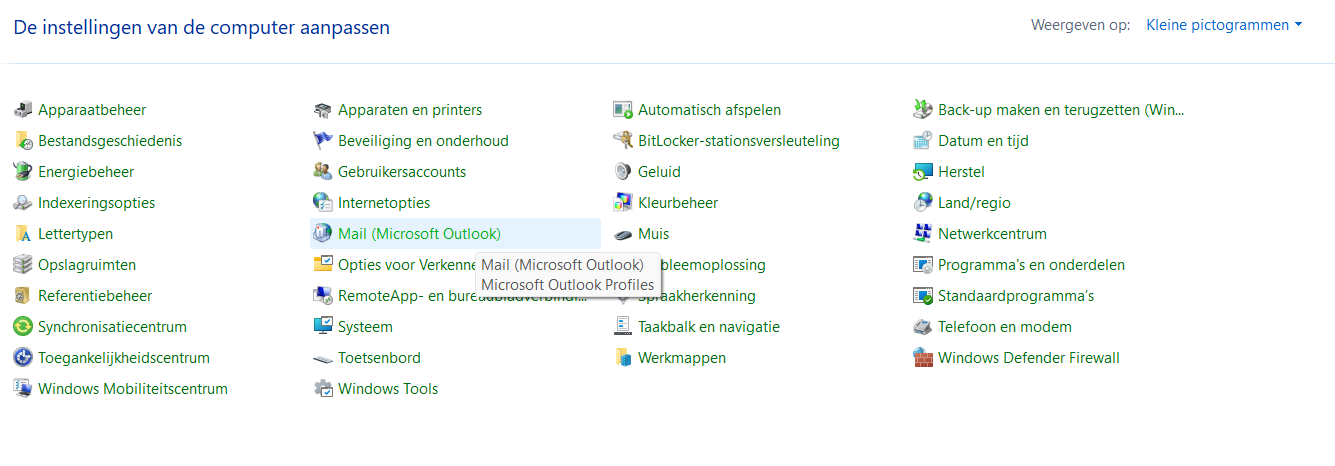
Stap 3) Als het goed is wordt je gevraagd om een nieuw profiel te maken, ander klik je op “profielen weergeven” en vervolgens op “Toevoegen…” om een nieuw profiel toe te voegen. Geef het profiel de gewenste naam. Wij raden aan het e-mailadres als profielnaam te gebruiken. Klik op “OK” om door te gaan.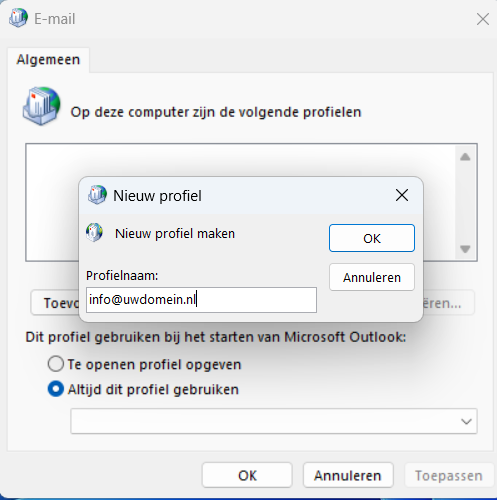
Stap 4) Er verschijnt een nieuw venster. Kies hier “Handmatige instelling of extra servertypen” en klik op “Volgende”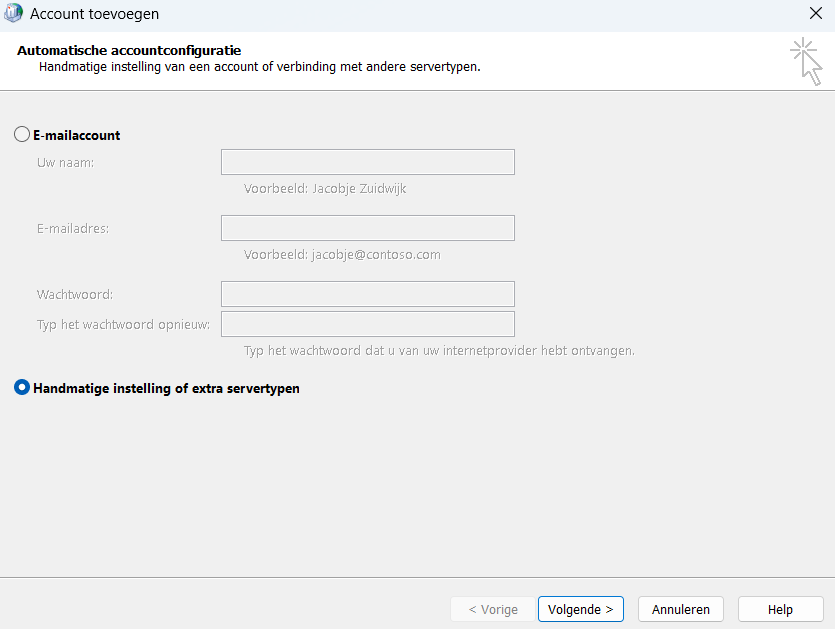
Stap 5) Klik op “POP of IMAP” en klik op “Volgende”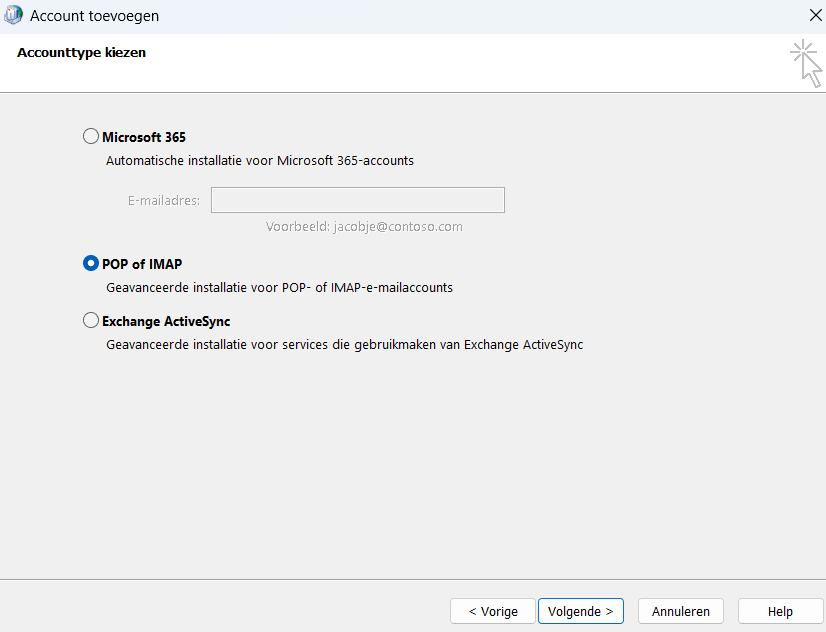
Stap 6) Vul de benodigde gegevens in:
Naam: Uw naam (of naam van de organisatie)
E-mailadres: Het in te stellen e-mailadres.
Type account: IMAP
Server voor inkomende mail: mail.uwdomein.nl (vervang uwdomein.nl met datgene wat achter de @ staat in uw e-mailadres)
Server voor uitgaande mail (SMTP): mail.uwdomein.nl (vervang uwdomein.nl met datgene wat achter de @ staat in uw e-mailadres)
Gebruikersnaam: Het in te stellen e-mailadres.
Wachtwoord: Het wachtwoord dat bij het e-mailadres hoort.
Beveiligd-wachtwoordverificatie (SPA) is verplicht: uitvinken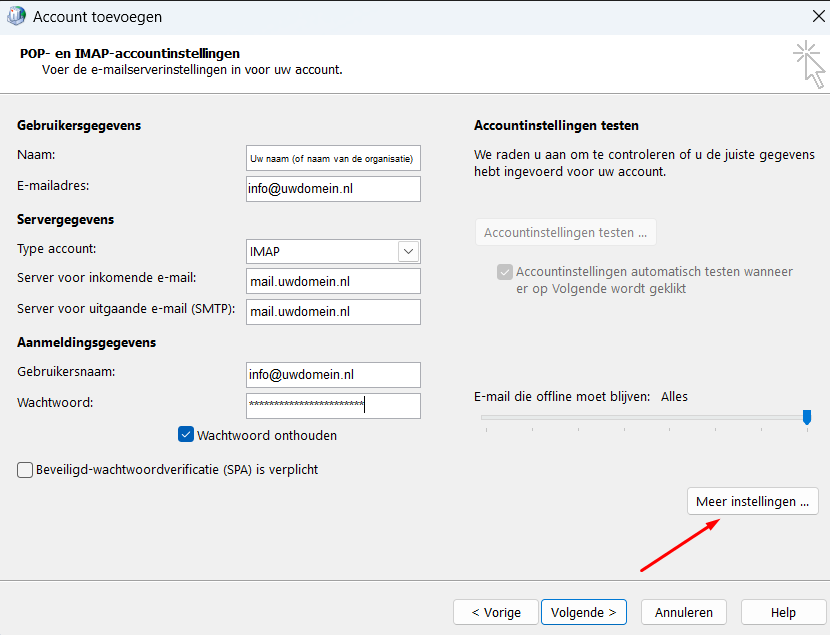
Klik vervolgens op “Meer instellingen …”
Stap 7) Ga naar het tabblad “Server voor uitgaande e-mail” en zet het vinkje aan bij “Voor de server voor mijn uitgaande e-mail (SMTP) is verificatie vereist. Daaronder selecteer je “Dezelfde instellingen gebruiken als voor mijn inkomende e-mail”.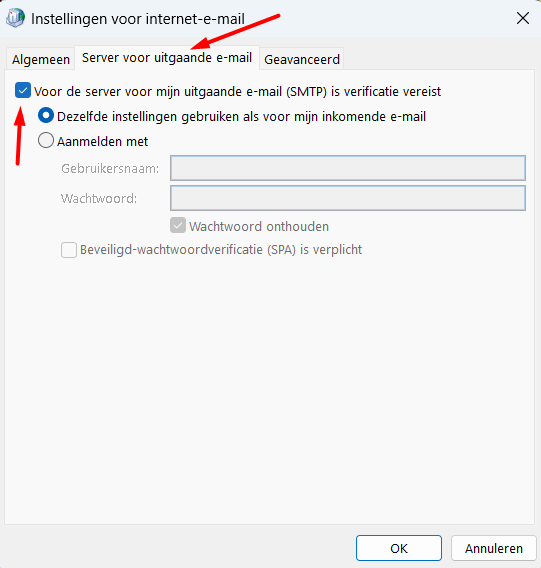
Stap 8) Ga naar het tabblad “Geavanceerd” en stel het volgende in:
Onder “Poortnummers van server“:
Gebruik het volgende type versleutelde verbinding: SSL/TLS (zowel voor IMAP als SMTP!)
Na het aanpassen van deze instelling zou het poortnummer voor de “Inkomende e-mail (IMAP)” automatisch gewijzigd moeten zijn naar 993. Als dat niet het geval is pas je deze instelling aan naar 993.
De poortnummer voor de “Uitgaande e-mail (SMTP)” blijft staan op 25, die moet je handmatig aanpassen naar 465.
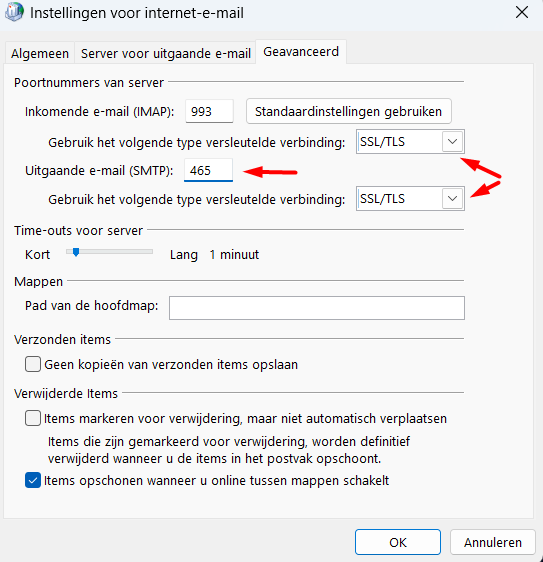
Klik op “OK” om door te gaan
Stap 9) Klik op “Voltooien” om het toevoegen van het e-mail account af te ronden.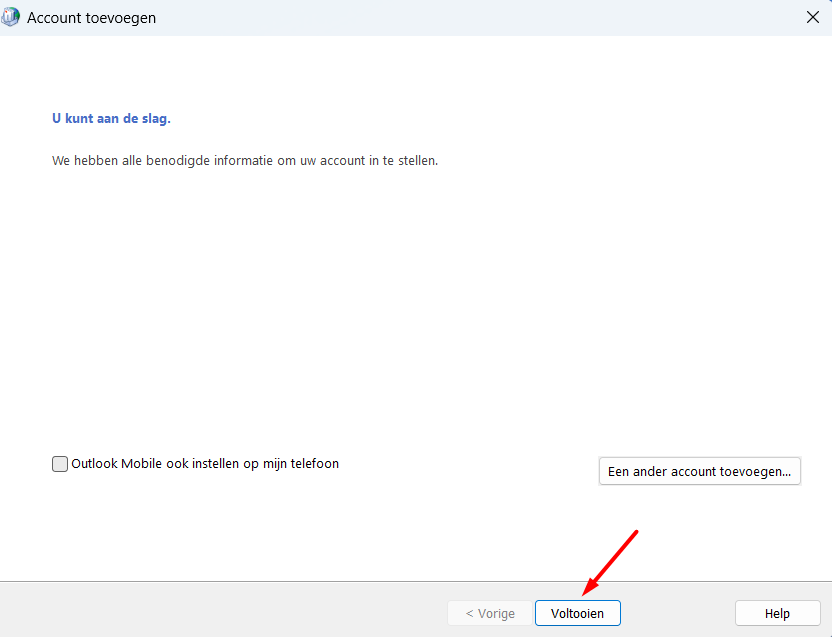
Stap 10) Sluit alle vensters nu af en start Outlook op. Uw e-mailadres is nu ingesteld en kan gebruikt worden.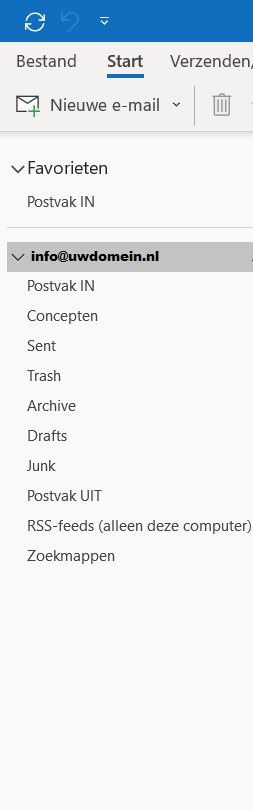
Om een extra e-mailadres in stellen sluit je Outlook af en volg je stappen 1 en 2 hierboven. Daarna volg je het volgende stappenplan:
Klik op “E-mailaccounts…”
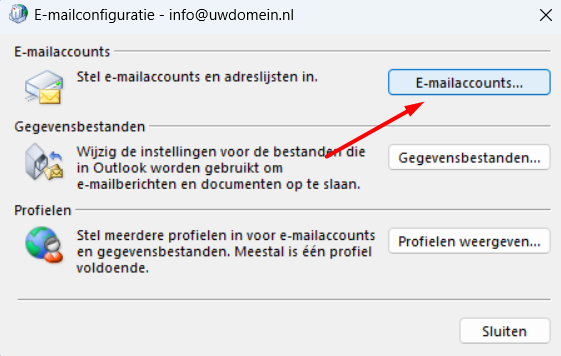
Vervolgens klik je op “Nieuw…” om een extra e-mailaccount toe te voegen: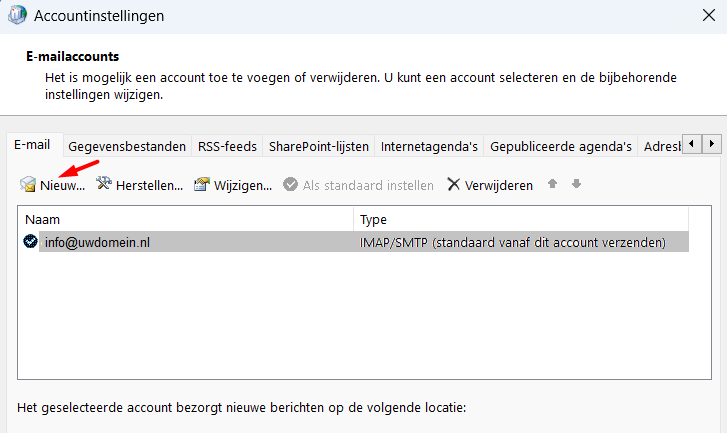
Ga nu weer verder bij stap 4 van bovenstaande instructies om het e-mailaccount in te stellen.